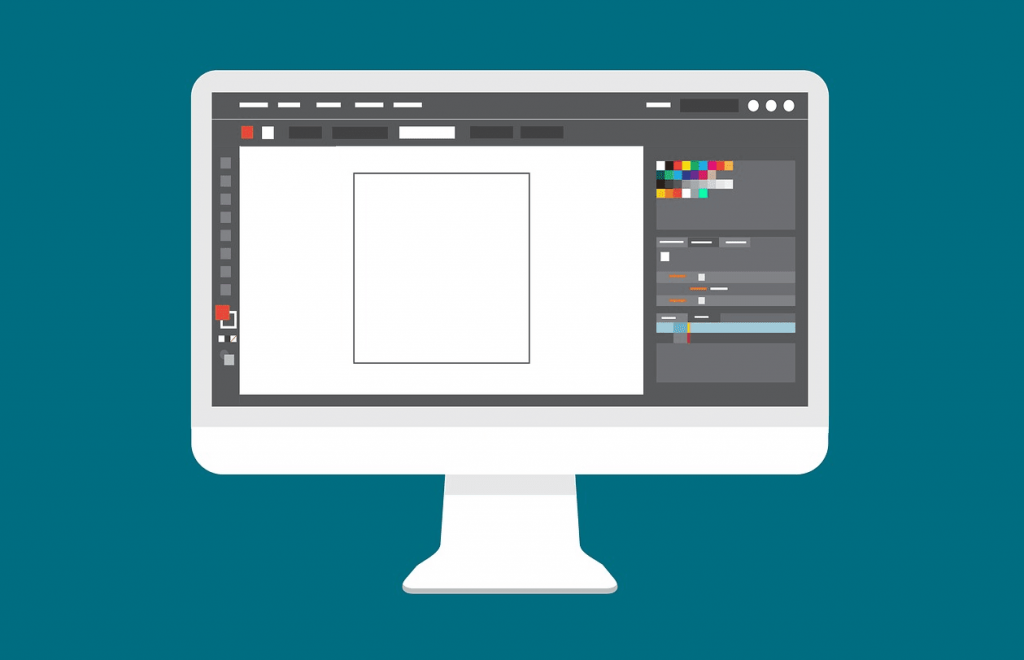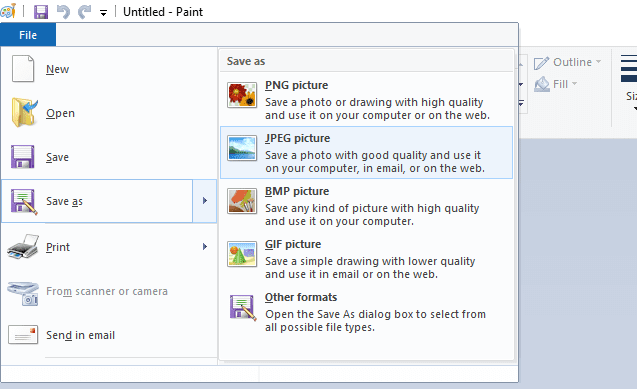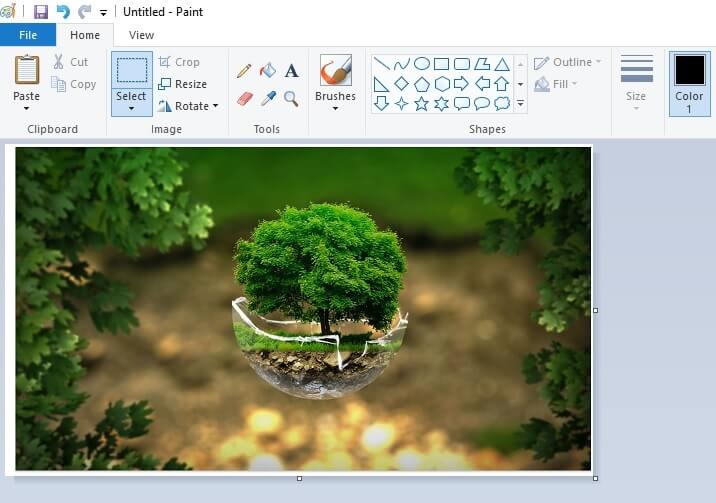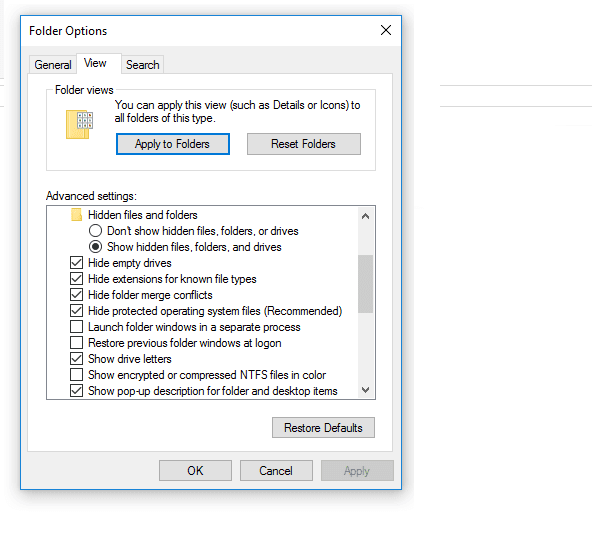Adobe Photoshop – Salah satu aplikasi editing yang berbagai digunakan dikala ini. Fungsinya ada banyak sekali, nggak dapat dihitung. Mulai dari tujuan editing ringan hingga yang super-super keren.
Baca aja deh soal Photoshop disini.
Untuk seorang pemula, pastinya sudah paham bagaimana caranya untuk membuka gambar di Photoshop.
Gimana? Tinggal klik File → Open kemudian cari deh gambar yang diinginkan.
Lanjut.. Itu normalnya ya. Saya hampir selalu membuka Photoshop setiap hari untuk keperluan mengedit foto. Kadang mengalami problem satu ini, Foto tidak dapat dibuka.
Apa Penyebab Foto Tidak Bisa Dibuka Di Photoshop?
Dari pengalaman saya sendiri ada beberapa. Diantaranya yakni source foto yang berasal dari internet, hingga foto yang corrupt.
Namun tentu masih ada lagi hal-hal lainnya. Misalnya ibarat pesan could not complete your request because a sofn dqt..
Atau could not complete your request because a sofn dqt or dht jpeg marker is missing before a jpeg sos..
Dan Could not complete your request because of a kegiatan error.
Nah, dari pengalaman saya juga, ada beberapa cara yang dapat digunakan untuk mengatasi problem ini.
Namun sebelumnya, lebih baik coba baca juga cara mengatasi foto yang corrupt.. Barangkali dapat membantu nantinya.
1. Save Ulang Foto Menggunakan Paint
Cara ini terbilang ampuh. Kaprikornus foto yang error tadi akan kita buka menggunakan software lain, kemudian disimpan ulang. Kemudian barulah nanti dibuka dengan Photoshop.
Untuk softwarenya dapat apapun. Namun disini saya biasa menggunakan Paint :
- Pada kolom search Windows → Ketik Paint → Kemudian klik OK.
- Setelah itu klik File → Open → Lalu pilih foto yang error tadi.
- Kemudian klik File → Save as → JPEG Picture → Beri nama File → Lalu simpan
- Buka Photoshop → Klik File → Open → Lalu buka gambarnya.
Begitu kurang lebih. Tujuan dari cara ini salah satunya untuk mengatasi problem corrupt pada foto. Dengan disimpan ulang maka data yang dihasilkan akan berbeda.
Selain dengan cara Open di Paint, kita dapat juga menggunakan metode Screenshots :
2. Menggunakan Screenshots
Masih menggunakan Paint, namun beda dengan cara pertama. Intinya disini kita nggak perlu membuka gambar secara pribadi di Paint, melainkan menempelkannya dulu dengan Screenshots.
Bedanya foto yang dihasilkan akan lebih original, sehingga dapat membantu juga untuk mengatasi foto error dikala ingin dibuka dengan Photoshop.
- Buka foto Anda ibarat biasa → Atur ukurannya sesuai impian → Kemudian tekan tombol Print Screen.
- Setelah itu buka Paint → Tekan tombol Ctrl + V → Maka screenshots layar akan tampil.
- Lakukan Crop semoga di Paint yang muncul hanya foto saja. Gunakan tool Select dan kombinasi Ctrl + C dan Ctrl + V
- Kalau sudah semua klik File → Save As → JPEG → Beri nama File → Kemudian simpan
Lalu buka Photoshop → Open foto yang tadi disimpan. Dari pengalaman pribadi saya problem foto tidak dapat terbuka dapat hilang.
Terutama untuk pesan Could not complete your request because of a kegiatan error.
3. Centang Fitur Hide Extensions
Fitur Hide Extensions ini dari beberapa sumber (Termasuk Adobe.com) dapat kita coba centang, sebab kadang jikalau tidak aktif dapat menciptakan foto menjadi tidak terbuka.
Pesan could not complete your request because a sofn dqt or dht jpeg marker is missing before a jpeg sos juga dapat diselesaikan dengan solusi ini :
- Buka Windows Explorer
- Setelah itu klik File → Lalu klik Change Folder And Search Options
- Klik Tab View → Lalu centang Hide Extensions For Known File Types
Lalu buka deh foto yang diinginkan. Metode ini akan lebih manis dikombinasikan dengan cara nomor satu dan dua tadi.
Penutup
Begitulah cara untuk mengatasi foto yang tidak dapat dibuka di Photoshop. Tidak begitu sulit kok, hingga kini bahkan semua foto saya yang error sudah normal lagi waktu ingin diedit.. Gak ada masalah.
Pembahasan disini hanya untuk mengatasi tiga instruksi error yang sempat saya sebut sebelumnya.
- Could not complete your request because a sofn dqt
- could not complete your request because a sofn dqt or dht jpeg marker is missing before a jpeg sos
- Could not complete your request because of a kegiatan error
Jadi jikalau contohnya ada error lainnya, tolong beritahu saja lewat kolom komentar dibawah. Barangkali nanti dapat dibantu.
PS : Jangan lupa baca juga artikel wacana Photoshop tidak dapat save.
Semoga bermanfaat.
Sumber http://www.leskompi.comm