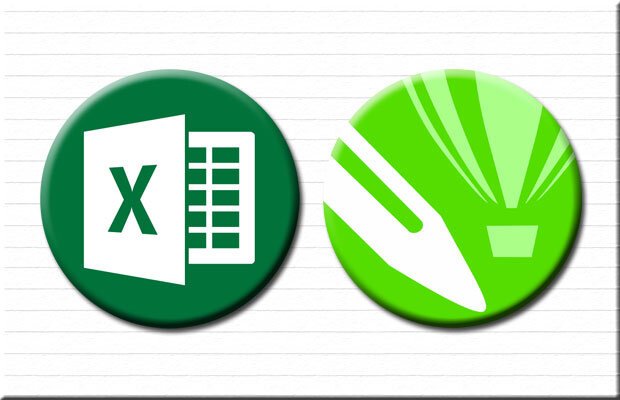
Cara Memasukkan File Excel Ke Dalam CorelDraw – Dua kegiatan ini mempunyai fungsi masing-masing untuk memudahkan pengguna komputer ketika sedang mengerjakan projeknya. Office Excel biasa dipakai untuk mengolah data sedangkan CorelDraw biasanya dipakai untuk mengolah desain. Apakah kedua kegiatan ini dapat disatukan? Artinya data yang dihasilkan oleh Office Excel apakah dapat disisipkan di CorelDraw?
Baca Juga : Cara Membuat Atau Memasukkan Simbol Telepon (Faksimile) Di Office Word
Ketika kita sedang menciptakan salah satu projek di komputer, terkadang akan membutuhkan beberapa kegiatan untuk menunjang kecepatan dalam penyelesaiannya. Contohnya ketika kita sedang menciptakan Kartu Siswa. Tentu saja untuk hal desain menyerupai Kartu Siswa ini, kegiatan andalan pada umumnya yaitu CorelDraw. Lalu bagaimana langkah cepatnya untuk mengisi identitas pada Kartu Siswa?
Baca Juga : Cara Membuat Kartu Nama Keren Dan Menarik Tanpa Photoshop Atau CorelDRAW
Kecepatan dalam menciptakan desain menyerupai Kartu Siswa, memang akan terjawab dengan kegiatan CorelDraw. Namun untuk hal mengisi identitas menyerupai Nama Siswa, Nomor Induk Siswa, Tanggal Lahir Siswa, Alamat Siswa, dan sebagainya kita membutuhkan kegiatan lain. Nah, kegiatan yang dapat menunjang kecepatan dalam menciptakan data atau identitas siswa yaitu Office Excel.
Lalu nanti hasilnya apakah data Excel dapat di input pada CorelDraw? Tentu saja jawabannya bisa. Maka daripada itu, pada artikel ini saya akan membahas bagaimana cara menyisipkan data Excel ke CorelDraw secara otomatis?
Program CorelDraw yang saya gunakan ketika ini yaitu CorelDraw X4. Sedangkan untuk Office Excel yaitu Office Excel 2007.
Sebelum menginjak ke bahan pembahasan, sebaiknya Anda d0wnl0ad dulu file Office Excel dan CorelDraw yang sudah saya siapkan untuk menunjang tutorial ini.
Berikut Cara Memasukkan File Excel Ke Dalam CorelDraw
Silakan sehabis Anda d0wnl0ad file teladan diatas, ekstrak file. Isi file teladan tersebut yaitu teladan file Kartu Siswa format CDR. Sebagai teladan disini saya telah menciptakan 4 Kartu Siswa. Nanti kita akan mengisi identitas Kartu Siswa tersebut secara otomatis yang datanya di input dari Office Excel.

File kedua dalam file teladan yang sudah Anda d0wnl0ad yaitu file data Office Excel. Disini saya akan menciptakan 32 Kartu Siswa secara sekaligus. Karena tadi format desain Kartu Siswa yang di CorelDRAW ada 4, maka data yang dibentuk di Office Excel juga dibentuk 4 kolom. Untuk memudahkan, isi masing-masing kolom diadaptasi dengan susunan yang harus diisi di Kartu Siswa CorelDraw. Dari masing-masing kolom saya buat 8 siswa, dengan begitu 4 x 8 = 32 siswa.

Setelah kedua file siap, file data Office Excel dan file desain Kartu Siswa saatnya kini untuk memasukkan file Excel ke CorelDraw. Anda nonaktifkan kegiatan Office Excel dan aktifkan kegiatan CorelDraw. Buka dengan CorelDraw file teladan desain Kartu Siswa kemudian Klik File > Print Merge > Create /Load Merge Fields.

Langkah ini yaitu proses untuk memasukkan file data Office Excel. Setelah Anda melaksanakan langkah diatas, maka kotak obrolan Print Merge Wizard akan aktif. Disini Anda perlu menentukan Import text from a file or an ODBC data source kemudian klik Next.

Langkah selanjutnya silakan Anda pilih ODBC Data Source kemudian klik pilih lagi Select ODBC Data Source.

Disini Anda harus menentukan tab Machine Data Source, kemudian pada tab ini Anda klik Excel Files kemudian klik OK.

Silakan Anda cari file data Office Excel yang datanya sudah dipersiapkan untuk dimasukkan ke desain Kartu Siswa CorelDraw. Dalam file teladan yang sudah saya lampirkan diatas, saya beri nama Data_Kartu_Siswa. Jika file sudah ditemukan pada kolom Database Name, klik OK.

Pada Table(s) akan tampil beberapa nama Sheet Excel. Silakan Anda pilih Sheet yang sesuai dengan lokasi penyimpanan data. Contoh disini saya menyimpan data di Sheet1. Maka ketika Sheet yang dipilih sesuai, pada Columns(s) akan tampil isinya. Terakhir silakan Anda klik OK.

Kembali ke kotak obrolan Print Merge Wizard, silakan Anda klik pilih tombol Next.

Disini Anda tidak perlu melaksanakan setting apapun, Anda cukup klik tombol Next saja.

Jika data Office Excel berhasil direkam oleh Print Merge CorelDraw, maka data akan tampil menyerupai teladan gambar dibawah. Silakan Anda klik Next untuk melanjutkan.

Klik Finish untuk menuntaskan proses ini …

Sekarang dilayar CorelDraw Anda akan tampil Kotak Dialog Print Merge.

Ok saatnya beraksi untuk melaksanakan perekaman data Office Excel ke desain Kartu Siswa yang telah kita persiapkan di CorelDraw.
Untuk melakukannya, silakan Anda blok data yang akan diubah. Contoh disini pertama saya blok Nama 1. Posisi disini nantinya yaitu Nama Siswa yang bersangkutan.

Setelah mem-blok Nama 1 pada desain Kartu Siswa, silakan Anda klik pilih Field Nama 1 juga pada Kotak Dialog Print Merge. Field Nama 1 yang ada di Kotak Dialog Print Merge yaitu nama yang dibentuk di data Office Excel.

Untuk melaksanakan perekaman Nama Siswa 1 selanjutnya Anda klik tombol Insert pada Print Merge.

Otomatis pada desain Kartu Siswa akan berubah tulisannya menjadi <Nama 1>.

Silakan lakukan juga pada NIS, NISN, Jenis Kelamin, Agama, dan Alamat sesuai teladan diatas. Lakukan menyerupai ketika melaksanakan perekaman data Nama Siswa diatas.

Selesai melaksanakan perekaman data pada desain Kartu Siswa 1, kini lakukan juga perekaman data lengkap pada desain Kartu Siswa 2, 3, dan 4. Sehingga jadinya akan terlihat menyerupai teladan di bawah ini.

Selesai melaksanakan perekaman, untuk melihat hasilnya kini silakan Anda klik pilih tombol Merge to New Document dan tunggu beberapa saat.

Jika sukses maka hasilnya akan menyerupai gambar dibawah ini. Semua data pada desain Kartu Siswa akan terisi otomatis. Satu Page CorelDraw terdiri dari 4 Kartu Siswa. Untuk melihat hasil lainnya, Anda dapat klik Page selanjutnya. Sesuai tujuan saya akan menciptakan 32 Kartu Siswa, maka secara otomatis akan terbuat 8 Page.

Dengan melaksanakan Print Merge di CorelDraw, maka pengerjaan Anda dalam menciptakan Kartu Siswa akan cepat terselesaikan.
Baca Juga : Download 40+ Kartu Nama Keren Format CorelDRAW Gratis Lengkap
Ok mungkin artikel Cara Memasukkan File Excel Ke Dalam CorelDraw dicukupkan sekian saja. Tulisan diatas hanya sekedar teladan saja. Untuk pengembangannya, silakan Anda berkreasi sendiri. Semoga artikel ini ada keuntungannya dan hingga bertemu lagi di artikel keren serta menarik laiinya. Salam sukses selalu …
Sumber http://info-menarik.nett