Cara Membuat Nomor Halaman Berbeda Di Office Word – Untuk menciptakan nomor halaman di Office Word tentunya bukan hal yang sulit. Karena dalam menciptakan nomor halaman di Office Word tidak banyak langkah yang harus kita tempuh. Namun tentunya beda lagi bila kita ingin menciptakan nomor halaman yang format berbeda. Misalnya pada halaman satu kita beri format nomor romawi, halaman dua dengan angka, dan halaman ketiga dengan abjad. Mungkin sekilas kita pikir nomor halaman berbeda tersebut dibentuk menjadi beberapa dokumen. Padahal gotong royong tidak begitu. Kita dapat dengan gampang menciptakan nomor halaman berbeda format meski masih dalam satu dokumen.
Baca Juga : 10 Trik Microsoft Office Word Wajib Tahu Untuk Mempercepat Pekerjaan Anda
Ketika kita menciptakan nomor halaman di Office Word, misal dengan format angka, maka secara otomatis seluruh halaman pada dokumen yang sama akan menjadi nomor halaman format angka juga. Begitupun ketika kita memperlihatkan nomor halaman dengan format lainnya.

Contoh lebih jelasnya coba Anda lihat struktur nomor halaman pada sebuah buku. Biasanya pada halaman Kata Pengantar dan Daftar Isi akan diberi nomor halaman format romawi (i, ii, iii, dan seterusnya). Kemudian pada halaman selanjutnya akan diberi nomor halaman format angka (1, 2, 3, 4, dan seterusnya). Jika kita tidak tahu teknik membuatnya, maka menciptakan nomor halaman berbeda tersebut akan kita buat dalam dokumen atau file yang berbeda.
Berikut Cara Membuat Nomor Halaman Berbeda Di Office Word Meski Dokumen Yang Sama
Kita tidak perlu membagi-bagi dokumen Office Word menjadi beberapa file cuma untuk menciptakan nomor halaman berbeda. Cara tersebut berdasarkan saya tidak efektif atau hanya akan membuang waktu secara percuma saja. Office sudah menyediakan fasilitasnya untuk memenuhi kebutuhan tersebut. Jika Anda belum tahu caranya, silakan simak artikel ini selesai!
Contoh sederhananya kita kini akan memperlihatkan nomor halaman berbeda menyerupai pada gambar berikut ini :

Contoh diatas halaman satu format angka, halaman format romawi, dan halaman tiga format abjad. Saya anggap Anda dikala ini sudah memiliki dokumen Word yang akan diberi nomor halamannya. Office Word yang saya gunakan disini yakni Office Word 2007.
Kita bahas dari awal saja, yaitu cara menciptakan nomor halamannya. Setelah dokumen yang ingin ditambahkan nomor halaman aktif, Silakan Anda klik pilih Tab Insert > Page Number > Buttom of Page > Plain Number 2. Saya disini akan menciptakan nomor halaman yang tampilnya ditengah bawah. Makanya saya menentukan Buttom of Page dan Plain Number 2.
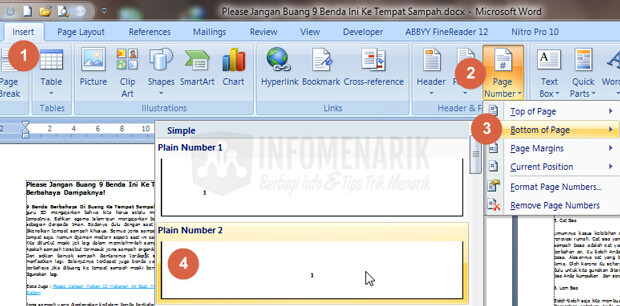
Setelah mempraktikkan cara diatas maka seluruh dokumen Anda otomatis akan ditemukan nomor halaman. Secara default begitu kita mengaktifkan Page Number maka formatnya yakni angka. Jika dokumen Anda berjumlah 50 halaman, maka nomor halamannya akan tampil dari angka 1 hingga dengan angka 50.
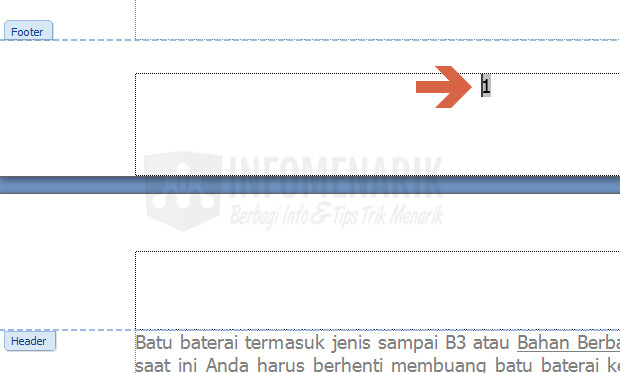
Ok kita kini sudah dapat menciptakan nomor halaman. Lalu langkah selanjutnya yakni menciptakan berbeda-beda format nomor halaman sesuai harapan kita. Misal kita akan mengubah format nomor halaman pada halaman kedua. Silakan tempatkan kursor Word di simpulan halaman satu. Kursor itu yakni tanda yang berkedip-kedip di halaman Word.
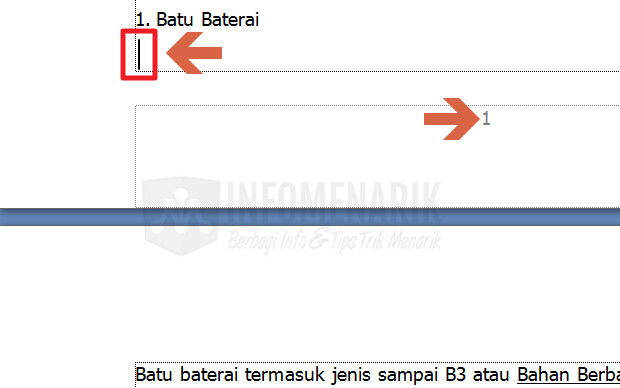
Kemudian Anda klik Tab Page Layout > Breaks > Next Page. Dengan mengaktifkan Breaks, maka kita telah memisahkan halaman satu dengan halaman dua. Artinya bila kita melaksanakan perubahan format nomor halaman di halaman satu maka halaman kedua tidak akan berubah. Hal ini alasannya yakni kini halaman satu dan dua sudah berpisah.
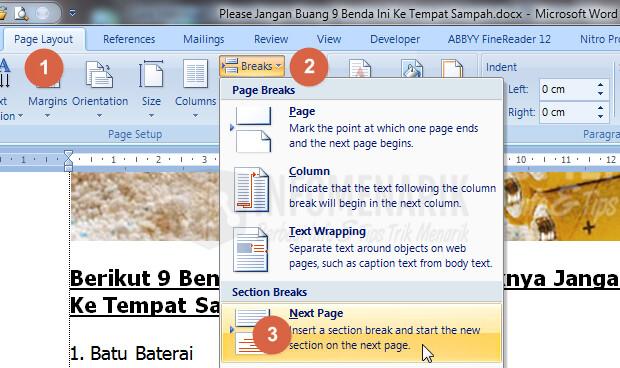
Kemudian tempatkan kursor di halaman dua, alasannya yakni kiprah kita kini yakni mengubah format nomor halaman kedua. Sekarang klik Tab Insert > Page Number > Format Page Numbers. Silakan Anda ubah formatnya sesuai dengan yang diinginkan. Misal disini saya akan memperlihatkan format romawi pada halaman kedua. Jangan lupa untuk menentukan Start at pada opsi Page numbering. Start at disini yakni untuk mengatur nomor halaman yang tampil di halaman pertama.
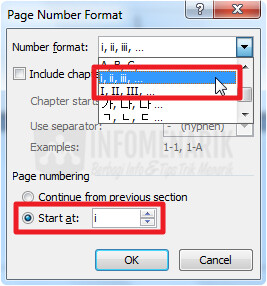
Klik Ok dan lihat hasilnya, apakah sukses atau tidak? Begitupun untuk halaman selanjutnya, silakan Anda lakukan hal serupa menyerupai yang sudah di contohkan diatas.
Ok mungkin hanya itu saja artikel Cara Membuat Nomor Halaman Berbeda Di Office Word. Semoga artikel ini ada keuntungannya bagi siapapun dan salam sukses selalu.
Sumber http://info-menarik.nett