3 Cara Mengetik Memunculkan Angka Nol Di Excel – Secara default atau tanpa melaksanakan pengaturan khusus lagi saat kita menambahkan angka nol yang diketik di awal / di depan maka Office Excel tidak akan memunculkannya. Begitu kita melaksanakan Enter pada keyboard maka angka nol (0) akan hilang seketika, dan begitu kita ketik ulang dan Enter hilang lagi. Apakah memang di Office Excel tidak sanggup mengetik angka nol yang dibentuk didepan menyerupai penulisan nomor handphone? Bukan begitu! Kita di Office Excel sanggup menciptakan mengetik angka nol di depan tanpa harus takut kehilangan angka 0 saat kita Enter. Disini saya akan baha hingga tuntas cara menciptakan angka nol di Office Excel supaya tidak hilang.
Baca Juga : Hanya Dengan Cara Ini Bisa Mengetik Angka Arab Di Office Word Dengan Mudah
Saya disini tidak akan membahas kenapa sebabnya saat kita mengetik untuk memunculkan angka nol yang ditulis di depan menyerupai nomor hp kemudian hilang bila kita Enter? Disini saya hanya akan membahas solusi terbaiknya supaya angka nol tetap nongkrong dengan kondusif walaupun kita Enter.
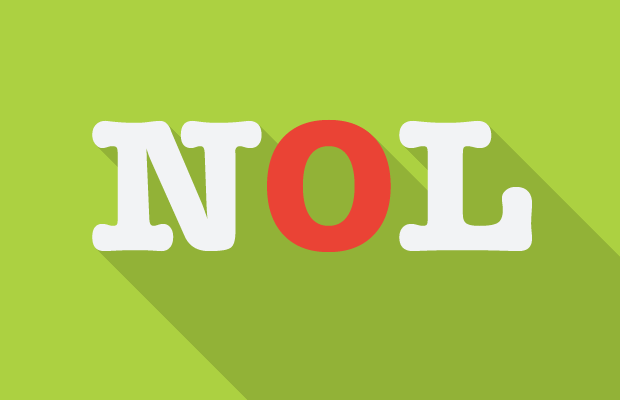
Sepertinya angka nol (0) ini misterius bila kita ketik di depan Office Excel. Apapun alasannya mari kita bahas saja cara mujarab untuk memunculkan angka nol di depan Office Excel.
Berikut Cara Mengetik Memunculkan Angka Nol Di Depan Office Excel
Ada tiga cara yang sanggup kita praktekkan untuk memunculkan angka nol di depan Office Excel. Menggunakan tanda petik, mengubah Format Cells menjadi Text, dan menciptakan Custom gres di Format Cells.
1. Cara Mengetik Angka Nol Di Office Excel Menggunakan Tanda Petik
Cara pertama untuk menghindari hilangnya angka nol saat kita Enter maka gunakan tanda petik (‘). Tanda petik ini biasanya lokasinya berdekatan dengan Enter di Keyboard. Makara saat mengetik angka nol gunakan tanda petik sebelum menciptakan angka nol pada cell tersebut.

Walaupun kita mengetik angka awalnya memakai tanda petik, namun begitu kita Enter maka tanda petik tersebut akan hilang dan tidak mengganggu angka atau tidak akan muncul saat kita print (cetak). Tanda petik disini cuma berperan untuk memunculkan angka nol saja. Dan asal Anda tahu sehabis kita menambahkan tanda petik, maka akan muncul tanda warning. Jika kita tidak suka dengan munculnya tanda warning menyerupai ini, silakan Anda klik pilih Ignore error.
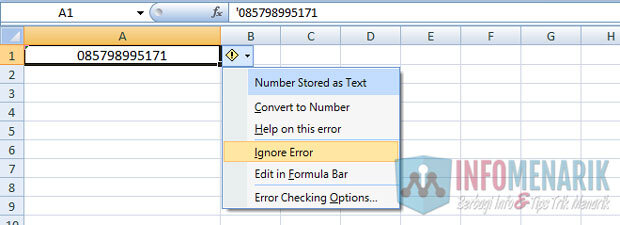
Sebagai suplemen kalau tanda petik ini tidak hanya berfungsi untuk memunculkan angka nol saja. Anda mungkin pernah mengalami saat menulis angka lebih dari sepuluh digit dalam satu cells di Office Excel maka saat di Enter angka tersebut tidak muncul juga. Yang muncul hanya pesan error menyerupai 1,23457E+11. Nah solusinya supaya semua angka diatas 10 digit tampil, di awal / di depan silakan Anda gunakan tanda petik juga.
2. Cara Mengetik Angka Nol Di Office Excel Menggunakan Format Cells Text
Cara kedua yang sanggup kita lakukan untuk memunculkan angka nol di Office Excel yaitu dengan memakai Format Cells Text. Caranya sangat mudah, silakan Anda klik kanan pada cells yang isinya terdapat angka yang ingin ditampilkan angka nolnya kemudian klik pilih Format Cells. Pada tab Number Anda klik pilih Text dan lihat hasilnya. Nanti setiap cell yang isinya sudah diubah Format Cellsnya menjadi Text maka setiap Anda mengetik angka nol di depan sehabis di Enter tidak akan besar lengan berkuasa apapun, lantaran type formatnya sudah menjadi goresan pena biasa atau Text.
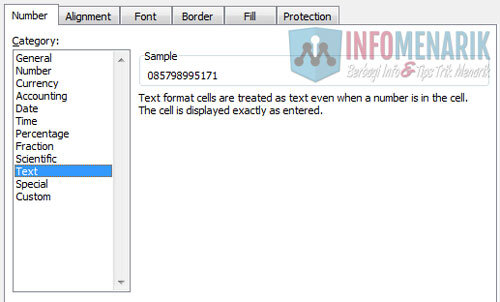
3. Cara Mengetik Angka Nol Di Office Excel Menggunakan Setting Khusus
Cara ketiga ini yaitu sanggup dikatakan untuk memanipulasi penglihatan kita. Alasannya lantaran bersama-sama pada cell tersebut tidak ada angka nol di depannya, namun bila kita lihat tanpa menyorot cellnya maka akan ada goresan pena angka nol dan begitupun saat kita print akan terlihat juga. Untuk memunculkan seakan-akan ada angka nol di didepannya, silakan Anda klik kanan pada cell yang isinya akan ditampilkan angka nol kemudian klik pilih Format Cells. Setelah itu Anda klik pilih tab Number > Custom. Pada kolom Type silakan Anda ketik atau isikan isyarat berikut : “0”# klik OK dan lihat hasilnya.
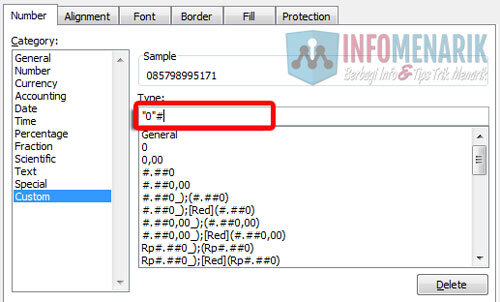
Baca Juga Artikel Keren Lainnya Seputar Office Excel
Baca Juga Artikel Keren Lainnya Seputar Office Excel
- Cara Membuat Kalender Hijriyah Dengan Office Excel (Konversi) Manual dan Otomatis
- Belajar Membuat Kalender Otomatis Sendiri Di Office Excel Siap Cetak Tanpa VBA
- Cara Mencegah Untuk Menghindari Duplikat Data Ketika Entry Data Di Office Excel
- 150+ Download Gratis Kumpulan Rumus Excel Siap Pakai Lengkap Dengan Contoh
- Cara Membuat Ukuran Kertas Di Office Excel Untuk Mencetak Hasil Kerja Excel
Sebetulnya tidak sulit bukan mengetik angka nol di Office Excel supaya tidak hilang saat di Enter? Ok mungkin hanya itu saja artikel Cara Mengetik Memunculkan Angka Nol Di Depan Office Excel. Semoga artikel ini ada keuntungannya bagi siapa saja yang membutuhkan dan salam sukses selalu.
Sumber http://info-menarik.nett