Pada Microsoft Excel terdapat fitur Protect Sheet yang memilki fungsi untuk mengamankan file Excel supaya tidak sembarangan orang sanggup melaksanakan perubahan pada datanya. Data dalam file Excel tersebut hanya sanggup diubah oleh orang yang mengetahui password proteksinya.
Namun bagaimana kalau lupa dengan password perlindungan Excel yang kita buat sendiri? Atau ada file Microsoft Excel hasil d0wnl0ad yang diproteksi oleh si pembuatnya? Tentu saja hal tersebut akan menyulitkan kita melaksanakan pengeditan isi dokumen Excel tersebut bukan?
Namun jangan khawatir, pada artikel ini kita akan mambahas mengenai cara gampang membuka file Excel yang diproteksi dengan kata sandi. Cara ini tidak memerlukan batuan aplikasi atau aktivitas pihak ketiga, kita hanya akan memakai Microsoft Excel untuk melaksanakan Unprotect Password pada lembar Excel tersebut.
Banyak alasan yang melatarbelakangi seseorang membuka perlindungan Exel, sanggup alasannya ialah lupa atau alasannya ialah file Office Exel tersebut hasil d0wnl0ad yang di perlindungan oleh pembuatnya, menyerupai yang sudah dijelaskan sebelumnya. Namun yang terpenting ialah kita sanggup membuka excel yang tidak sanggup diedit, tanpa batuan software apapun. Cara tersebut akan kita bahas pada artikel ini.
Untuk membuka password Excel yang kita perlukan ialah beberapa baris script atau isyarat yang mempunyai fungsi untuk menghilangkan perlindungan pada dokumen Microsoft Excel. Untuk melakukannya tidak sulit, hanya perlu melaksanakan beberapa langkah saja dan tidak akan memakan banyak waktu. Simak baik-baik ya!.
Membuka Password Excel
Sebelum membahas lebih lanjut mengenai cara membuka perlindungan password Microsoft Excel tanpa software. Sebelumnya kita harus tahu mengenai ciri-ciri file Exel yang diproteksi. Seperti pada dikala kita membuka file Excel yang diproteksi akan muncul popup notifikasi peringatan seperi berikut ini.

Noitifikasi peringatan tersebut merupakan ciri yang paling mencolok kalau file Excel sudah diproteksi dengan password oleh pembuatnya. File tersebut tidak akan sanggup diedit sebelum membuka tau menghilangkan proteksinya. Intinya selama file tersebut masih diproteksi maka file Exel tersebut hanya sanggup dibaca saja.
Selanjutnya kalau kita membuka tab Review akan nampak pada bab Changes terdapat keterangan yang bertuliskan Unprotect Sheet. Fitur tersebutlah yang dipakai untuk membuka perlindungan password Excel. Seandainya kita tahu password/ kata sandinya tentu akan gampang sekali membukanya. Masalahnya kita tidak tahu password yang dipakai untuk memproteksi file Excel tersebut.

Namun tidak perlu khawatir, pada artikel ini Anda akan menemukan solusi terhadap persoalan yang Anda hadapi, yaitu membuka protect Excel. Dan ternyata caranya sangatlah gampang dilakukan.
Ikuti langkah-langkah berikut ini.
1. Buka file Microsoft Excel yang di protect, selanjutnya tekan tombol ALT + F11 pada keyboard. Kombinasi tombol shortcut tersebut untuk mengatifkan layar kerja Microsoft Visual Basic. Kemudian dilanjutkan dengan mengklik tab Insert dan dan pilih sajian Module.

2. Selanjutnya salin dan tempelkan isyarat dibawah ini pada layar kerja Module yang sebelumnya telah diaktifkan.
Sub InternalPasswords()
Dim i As Integer, j As Integer, k As Integer
Dim l As Integer, m As Integer, n As Integer
Dim i1 As Integer, i2 As Integer, i3 As Integer
Dim i4 As Integer, i5 As Integer, i6 As Integer
On Error Resume Next
For i = 65 To 66: For j = 65 To 66: For k = 65 To 66
For l = 65 To 66: For m = 65 To 66: For i1 = 65 To 66
For i2 = 65 To 66: For i3 = 65 To 66: For i4 = 65 To 66
For i5 = 65 To 66: For i6 = 65 To 66: For n = 32 To 126
ActiveWorkbook.Unprotect Chr(i) & Chr(j) & Chr(k) & _
Chr(l) & Chr(m) & Chr(i1) & Chr(i2) & Chr(i3) _
& Chr(i4) & Chr(i5) & Chr(i6) & Chr(n)
ActiveSheet.Unprotect Chr(i) & Chr(j) & Chr(k) & _
Chr(l) & Chr(m) & Chr(i1) & Chr(i2) & Chr(i3) _
& Chr(i4) & Chr(i5) & Chr(i6) & Chr(n)
If ActiveWorkbook.ProtectStructure = False Then
If ActiveWorkbook.ProtectWindows = False Then
If ActiveSheet.ProtectContents = False Then
Exit Sub
End If
End If
End If
Next: Next: Next: Next: Next: Next
Next: Next: Next: Next: Next: Next
End Sub

3. Langkah selanjunya pilih Sheet yang sudah di-protect dengan password. Pada artikel ini memakai referensi membuka perlindungan Sheet dengan nama Little Hula Hula.
4. Selanjutnya klik tombol Run Macro atau sanggup memakai Shortcut F5 pada keyboard biar lebih cepat.
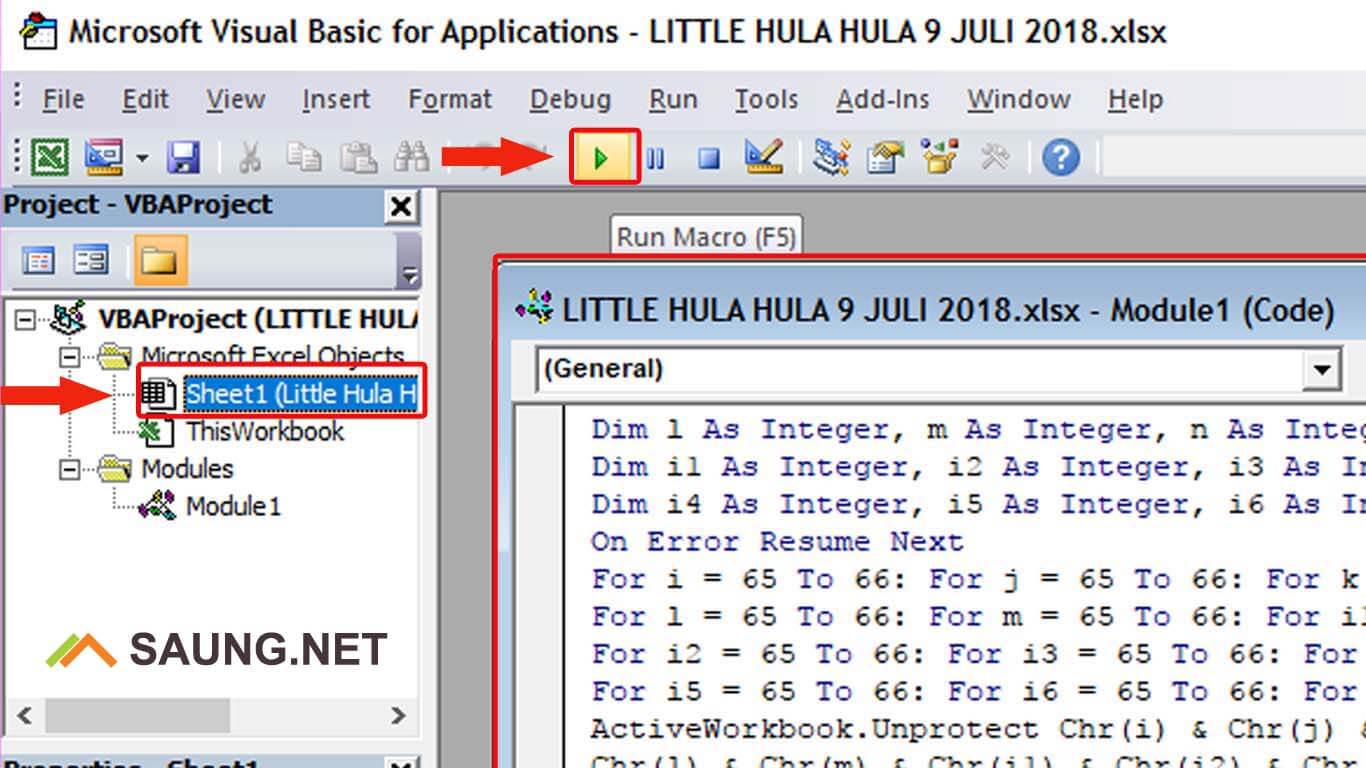
5. Maka akan muncul popup Macros dengan perintah InternalPasswords, pada bab ini Anda tidak perlu melaksanakan banyak hal lagi, langkah terakhir cukup klik tombol Run. Dan tunggu beberapa dikala hingga isyarat yang kita tempelkan tadi berhasil menghilangkan perlindungan file Office Excel. Lambat atau cepatnya proses ini tergantung dari ukuran file Excel yang di Unprotect.

6. Jika proses Run Macro sudah selesai, maka tutup (close) layar kerja Microsoft Visual Basic dan kembali ke ayar kerja Sheet yang semula diproteksi. Lihat pada tab Review, kalau Unprotect Sheet sudah berganti menjadi Protect Sheet, maka proses membuka perlindungan password Microsoft Excel berhasil dilakukan.

Sekarang Anda sanggup melaksanakan pengeditan terhadap isi file Excel tersebut dengan leluasa. Anda sanggup melakukannya pada file Excel terkunci lainnya dengan cara ini. Gunakan cara ini dengan bijak ya.
Bagaimana tidak sulit bukan?
Semoga artikel ini sanggup memecahkan persoalan yang sedang Anda hadapi dan sanggup bermanfaat. Jika ada pertanyaan atau kau mempunyai cara lain yang lebih cepat dan efektif sanggup disampaikan melalui kolom komentar dibawha ini.
Sumber aciknadzirah.blogspot.com