Cara Membuat Spin Button Di Office Excel – Dengan memakai Spin Button maka sanggup meningkatkan produktivitas kerja Anda di Office Excel. Fitur Spin Button ini biasa kita manfaatkan ibarat ketika menciptakan aplikasi raport, kartu akseptor ujian, kartu pelajar, dan sebagainya. Fungsi Spin Button di Office Excel yaitu untuk menampilkan atau mengubah data yang telah kita atur sebelumnya dimana format data tersebut semuanya sama. Artinya misal kita sedang menciptakan aplikasi raport, tentunya format raport seluruh siswa yaitu sama. Namun yang membedakan dalam aplikasi raport yaitu isinya ibarat identitas siswa, nilai, dan sebagainya. Maka untuk mempercepat proses terutama dalam proses pencetakan (print) kita gunakan saja Spin Button.
Baca Juga : Cara Praktis Mengatasi File Office Excel Tidak Bisa Dibuka File Rusak
Agar Spin Button sanggup bekerja dengan maksimal, tentunya harus digabungkan dengan fungsi-fungsi Office Excel lainnya, ibarat fungsi Hlookup, Vlookup, If, dan sebagainya. Bingung ya? Silakan simak saja artikel ini selesai!
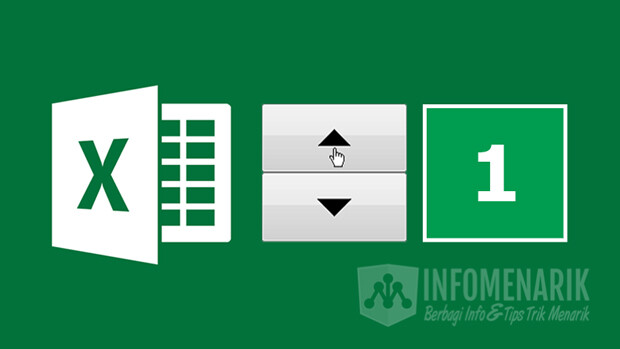
Contoh sederhanya sebelum artikel ini dilanjutkan, silakan Anda lihat gambar teladan di bawah ini :
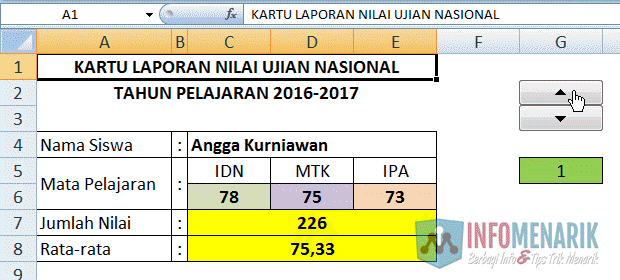
Untuk memindahkan data pada gambar yang aku contohkan diatas, kita cukup klik tombol Up dan Down saja. Nah tombol tersebut namanya yaitu Spin Button. Coba Anda bayangkan ketika kita menciptakan aplikasi di Office Excel yang dalam pembuatannya kita kerjakan secara manual. Seperti teladan gambar diatas bergotong-royong kita dengan praktis mengetikkan angka pada masing-masing nilai mata pelajaran. Jika jumlah siswanya sedikit tentunya sesuatu hal yang gampang, kemudian bagaimana kalau jumlah siswanya ratusan?
Berikut Cara Membuat Spin Button Di Office Excel Sekaligus Memunculkan Tab Developer
Apa itu Tab Developer? Tab ini yang akan kita perlukan untuk menciptakan atau menampilkan Spin Button. Secara default Office Excel tidak akan menampilkan Tab Developer, sebab tab ini khusus untuk kalangan tertentu saja.
Untuk memunculkan Tab Developer caranya sangat mudah. Disini aku akan memberi teladan pada Office Excel 2007. Silakan Anda klik Office Button (kiri atas) kemudian klik Excel Options.
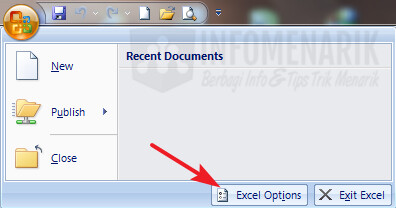
Pada tab Popular silakan Anda centang/checklist Show Developer tab in the Ribbon. Klik Ok dan lihat hasilnya, kini tab Office Excel Anda sudah bertambah satu tab lagi yaitu Tab Developer.
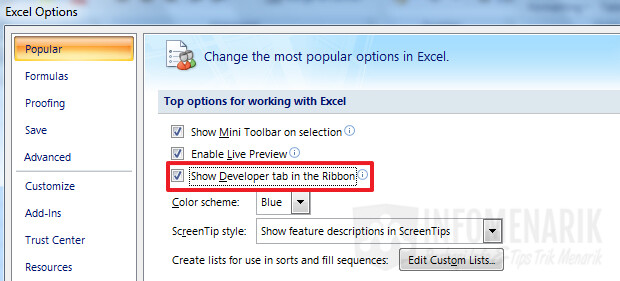
Setelah sukses menampilkan Tab Developer, kini saatnya praktik menciptakan Spin Button. Agar praktis dipahami, silakan Anda ikuti saja semua yang aku contohkan dalam artikel ini. Selanjutnya kalau Anda sudah paham cara kerja Spin Button, maka sanggup berkreasi sendiri sesuai kebutuhan.
Langkah pertama silakan Anda buat projek di Office Excel ibarat yang aku contohkan di bawah ini. Untuk jumlah nilai dan rata-rata nilai, langkah cepatnya silakan gunakan rumus. Fungsi untuk menjumlahkan nilai yaitu =SUM(number1;[number2];….) dan fungsi rata-rata yaitu =AVERAGE(number1;[number2];….). Saya anggap Anda sudah sanggup bagaimana cara memakai fungsi SUM dan AVERAGE. Oh iya jangan hingga lupa untuk mengubah nama Sheet1 menjadi Nilai.
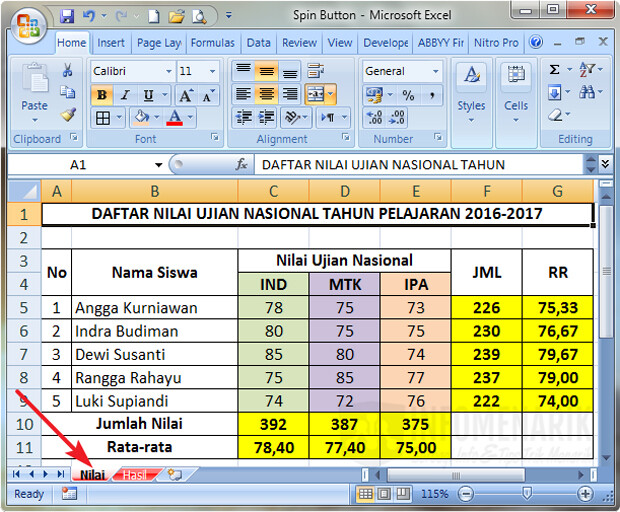
Selesai menciptakan Sheet1 kini Anda klik Sheet2 dan ubah namanya menjadi Hasil. Lalu buat lagi projek ibarat yang aku contohkan dalam gambar di bawah ini :

Membuat data untuk uji coba Spin Button sudah selesai. Sekarang datang waktunya untuk menampilkan Spin Button. Cara kerja dari projek yang kita buat di Office Excel adalah, kita akan mencetak Kartu Laporan Nilai Ujian Nasional atau data yang ada di Worksheet Hasil dimana formatnya tetap ibarat yang aku contohkan diatas. Kita akan mengubah isi dari format tersebut yaitu, Nama Siswa, Nilai Mata Pelajaran (IDN, MTK, dan IPA), Jumlah Nilai, dan Rata-rata.
Untuk menampilkan Spin Button silakan Anda klik Tab Developer yang tadi sudah Anda munculkan. Kemudian klik Insert dan pilih Spin Button (Form Control).
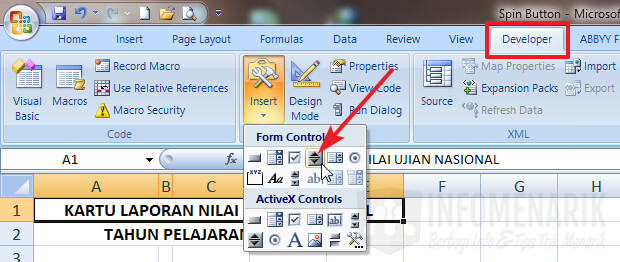
Drag di layar kerja Office Excel. Rapikan Spin Button dengan mengubah ukuran Height dan Widthnya. Untuk mengubah ukuran dan memindahkan Spin Button ke lokasi yang kita inginkan, silakan klik kanan pada Spin Button dan atur semoga terlihat bagus. Minimal Spin Button yang Anda buat akan terlihat ibarat yang aku contohkan dalam gambar di bawah ini :
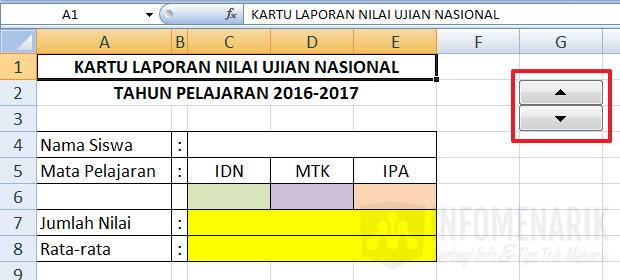
Pada Cell G5 silakan Anda buat Border dan beri warna memakai Fill Color.
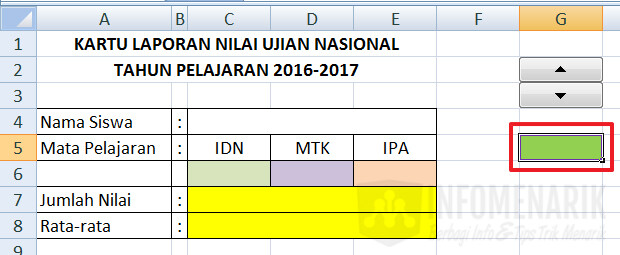
Langkah selanjutnya yaitu mengatur Spin Button semoga sanggup berfungsi sesuai dengan yang kita inginkan. Untuk mengatur Spin Button, silakan klik kanan Spin Button dan klik pilih Format Control.
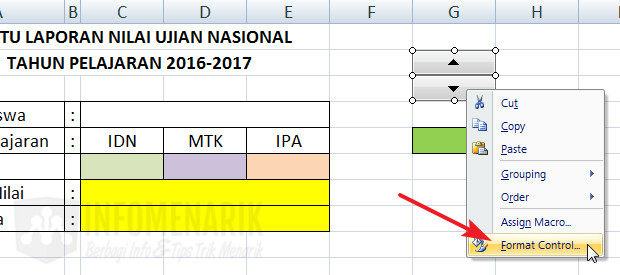
- Current value : yaitu angka yang akan ditampilkan sebagai default pada Cell G5;
- Minimum value : yaitu angka minimum yang ingin Anda tampilkan dengan Spin Button;
- Maximum value : adalah angka maksimal yang ingin Anda tampilkan dengan Spin Button;
- Incremental change : yaitu kelipatan kenaikan sebanyak angka yang kita Misalnya kalau di isi 2 maka pada Cell tujuan akan menampilkan angka 2, 4, 6, 8 dan seterusnya;
- Cell link : yaitu Cell tujuan hasil sanksi Spin Button. Dalam teladan kali ini Cell sanksi yaitu Cell G5.
Untuk lebih jelasnya, silakan Anda atur jendela Format Control ibarat yang aku contohkan di bawah ini :
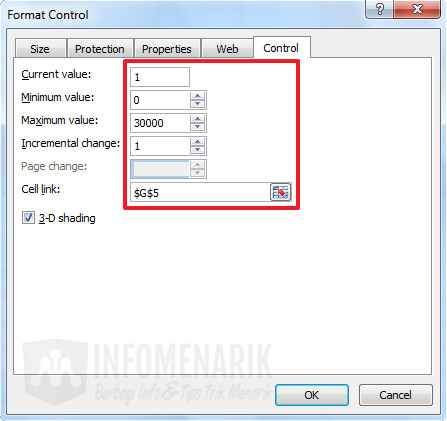
Sekarang datang pada langkah yang menyenangkan, yaitu pembuatan fungsi. Tenang, sebab dalam pembuatan fungsi semoga Spin Button sanggup kita gunakan tidak terlalu banyak fungsi. Dalam teladan kali ini kita akan menggabungkan Spin Button dengan fungsi Vlookup. Layar kerja Anda masih di Worksheet Hasil dan tempatkan cursor pada Cell C4 atau atau pada baris Nama Siswa. Ketikkan fungsi berikut di dalamnya :
=VLOOKUP($G$5;Nilai!$A$5:$G$11;2;0)
Keterangan Fungsi :
- $G$5 atau G5 yaitu lookup_value merupakan Cell sanksi Spin Button;
- Nilai!$A$5:$G$11 atau Nilai!A5:G11 yaitu table_array dimana dalam hal ini kita akan mengambil data dari Sheet Nilai. Data yang akan kita ambil dari Sheet Nilai yaitu dari Cell A5 dampai dengan G11;
- 2 yaitu col_index_num yang dalam hal ini Nama Siswa pada Sheet Nilai berada pada kolom ke-2;
- 0 yaitu [range_lookup].
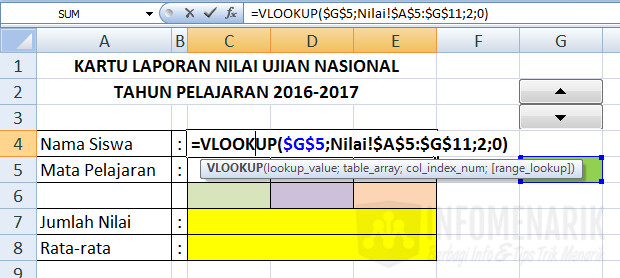
Setelah sukses mengisi fungsi pada baris Nama Siswa, selanjutnya Anda isi juga pada baris Mata Pelajaran (Cell C6, D6, dan E6), Jumlah Nilai (Cell C7), dan Rata-rata (Cell C8). Semua fungsi tersebut yaitu sama, yang membedakannya yaitu hanya pada col_index_num saja. Contoh disini col_index_num Mata Pelajaran IDN = 3, MTK = 4, IPA = 5, Jumlah Nilai = 6, Rata-rata = 7. Dengan begitu Anda sanggup copy paste Fungsi Vlookup dari baris Nama Siswa.
Coba Anda tes Spin Button apakah sudah sanggup berfungsi dengan baik atau tidak? Jika gagal, mungkin ada yang salah dalam mengisi Fungsi Vlookup. Intinya data yang akan kita sanksi dari Sheet Hasil kita ambil dari Sheet Nilai.
Ok mungkin artikel Cara Membuat Spin Button Di Office Excel dicukupkan sekian saja. Semoga artikel ini ada keuntungannya dan hingga bertemu lagi pada artikel keren dan menarik lainnya. Salam sukses selalu!
Sumber http://info-menarik.nett