Cara Membuat Kalender Hijriyah Dengan Excel – Setelah kemarin berguru menciptakan kalender masehi di Excel, kini mari kita berguru lagi cara menciptakan kalender hijriyah dengan Office Excel. Membuat kalender hijriyah di Excel intinya masih sama dengan pembuatan kalender masehi. Yang berbeda mungkin hanya formatnya saja. Maka daripada itu saya disini tidak akan menjelaskan secara lebih rinci lagi. Pada tutorial ini saya cukup menjelaskan bagaimana cara mengubah sistem tanggal masehi menjadi format hijriyah (hijri calendar). Menguhah format tanggal lebih dikenal lagi dengan sebutan converter atau convert atau konversi.
Baca Juga : Belajar Membuat Kalender Otomatis Sendiri Di Office Excel Siap Cetak Tanpa VBA
Sebelum kita mulai tutorialnya, mari kita bahas dulu sekilas apa yang dimaksud dengan kalender masehi dan juga kalender hijriyah. Mungkin sudah usang sekali kita mendengar dua istilah kalender ini, namun kalau pengertian yang sempurna ihwal keduanya mungkin belum tahu.

Kalender Masehi yaitu kalender yang memakai sistem peredaran Matahari sebagai acuannya. Kalender Masehi pertama kali dipakai oleh umat Katolik dan mereka bersikeras untuk menetapkan bahwa lahirnya Yesus yaitu sebagai tahun pertama (permulaan masehi).
Sedangkan Kalender Hijriyah yaitu sistem penanggalan yang memakai peredaran Bulan sebagai acuannya. Kalender Hijriyah merupakan kalendernya ummat Islam dimana penggunaannya juga sebagai penentu tanggal dan bulan yang hubungannya dengan ibadah ibarat Ramadhan, Maulid Nabi, Rajab, dan sebagainya. Hijriyah diambil dari kata Hijrah (Bahasa Arab) dimana kalender ini terhitung mulai terjadinya kejadian Hijrah Nabi Muhammad SAW dari Makkah ke Madinah tahun 622 M.
Inilah Cara Membuat Kalender Hijriyah Dengan Office Excel (Konversi Masehi ke Hijriyah)
Setelah tahu apa itu yang dimaksud dengan kalender masehi dan kalender hijriyah, kini mari kita mulai saja tutorialnya yaitu menciptakan kalender hijriyah dengan Excel. Dalam menciptakan atau mengkonversi kalender masehi menjadi kalender hijriyah di Office Excel ini saya membaginya kedalam dua cara, cara manual dan cara otomatis.
Cara Manual Konversi Kalender Masehi ke Kalender Hijriyah
Untuk cara yang manual yaitu kita hanya memakai rumus-rumus atau formula Office Excel. Dan tentunya cara ini akan membutuhkan waktu lebih usang dibanding dengan cara yang otomatis. Namun sebagai pembelajaran sangat disarankan memakai cara yang manual.
Silakan Anda buka Office Excel yang sudah terpasang di komputer berapapun versinya. Langkah awal mari kita cek dulu tanggal hari ini dengan cara mengetikkan formula berikut pada cell A1.
=TODAY()

Secara default format tanggal komputer yaitu 00/00/0000 atau bulan ditampilkan dengan angka. Sekarang kita ubah kedalam format yang lain dengan cara klik kanan di cell A1 > Format Cells > Date dan pilih Type 14 Maret 2001.
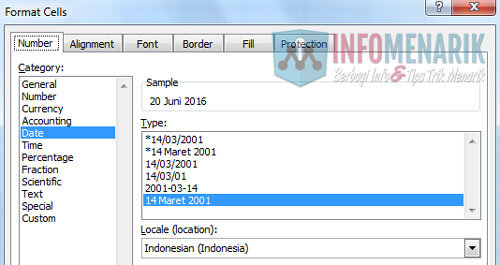
Ok sehabis kita memiliki data tanggal ketika ini yang kita simpan pada cell A1 (contoh dibawah 20 Juni 2016) kini saatnya mengkonversi tanggal masehi tersebut menjadi tanggal hijriyah. Untuk mengubah kalender masehi silakan Anda gunakan formula berikut yang ditempatkan di cell A2 :
=TEXT(A1;"[$-1170401]dddd, dd mmm yyyy")Kode [$-1170401] yaitu instruksi untuk menampilkan format tanggal Hijriyah, dddd menampilkan hari, dd menampilkan tanggal, mmm menampilkan bulan, dan yyyy untuk menampilkan tahun.
Sangat disayangkan ketika mengkonversi format tanggal masehi ke hijriyah di Office Excel 2007 terjadi perbedaan nama hari dari yang seharusnya. Tanggal 20 Juni 2016 itu seharusnya yaitu hari Senin bukan Ahad/Minggu. Tapi untuk tanggal hijriyahnya sudah tepat, yaitu 20 Juni 2016 sama dengan 15 Ramadhan 1437. Setelah di cek di Office Excel 2013 perbedaan hari ini sudah tidak ada.

Lalu pertanyaan kini bagaimana kalau ingin mengubah format tanggal hijriyah Arabic menjadi format tanggal Indonesia? Disana terperinci tertulis nama bulan dan hari ditulis dengan abjad Arab. Caranya sangat mudah, silakan Anda buat dulu nama bulan Hijriyah dimulai dari bulan Muharam hingga dengan bulan Dzulhijjah di cell A5 – A16.
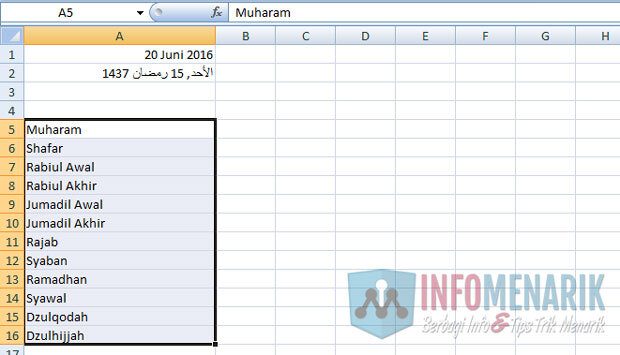
Kemudian gunakan formula ini yang ditempatkan pada cell A3 :
=TEXT(A1; "[$-421]dddd, ") & TEXT(A1; "[$-1170401]dd ") & INDEX( $A$5:$A$16; TEXT(A1; "[$-1170401]mm");1) & TEXT(A1; "[$-1170401] yyyy")
Dan ternyata sehabis dikonversi memakai formula diatas, permasalahan beda nama hari ibarat yang sudah saya jelaskan diatas kini jadinya beda lagi. Sekarang nama harinya sesuai dengan yang bekerjsama yaitu tanggal 20 Juni 2016 itu sama dengan hari Senin tanggal 15 Ramadhan 1437.

Cara Otomatis Konversi Kalender Masehi ke Kalender Hijriyah
Cara kedua konversi kalender masehi menjadi kelender hijriyah yaitu dengan memakai pihak ketiga. Lebih tepatnya lagi yaitu dengan memakai Add-Ins. Dan memang kalau kita memakai Add-Ins ketika mengoperasikan Office Excel maka prosesnya akan lebih cepat dan otomatis. Add-Ins kalau di Adobe Photoshop atau WordPress yaitu Plugin.
Menggunakan Add-Ins yang akan saya bahas disini bukan hanya kita dapat mengkonversi kalender masehi menjadi ke hijriyah saja, namun kita dapat menciptakan kalender hijriyah yang keren. Untuk penampakkannya Anda dapat lihat pada gambar dibawah ini :
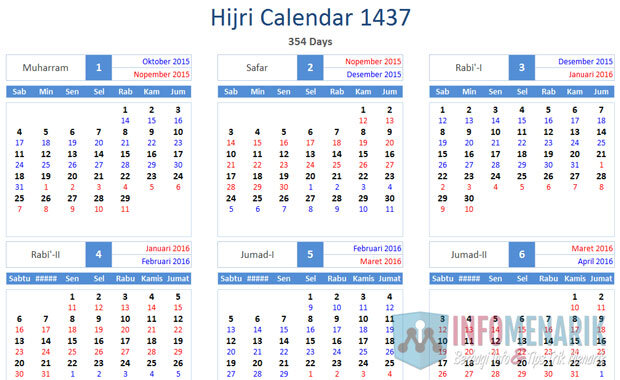
Jika berminat atau sekedar ingin mencoba Add-Ins ini silakan Anda d0wnl0ad dulu Add-Ins Konversi Hijri Calendar di bawah ini :
Pastikan sebelum menginstall Add-Ins Hijri Calendar di Office Excel (khusus Office 2007) lakukan dulu beberapa hal berikut. Dari Office Button > Excel Options > Trust Center > Trust Center Settings > Macro Settings > dan pilih Disable all macros with notification.
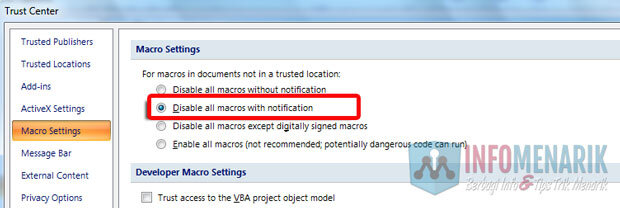
Dan nanti kalau ketika menginstall Add-Ins Hijri Calendar muncul notifikasi ibarat berikut, silakan Anda klik pilih Enable Macros saja.
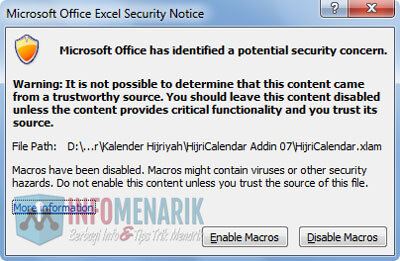
Otomatis kalau install Add-Ins Hijri Calendar sukses maka hidangan Office Excel Anda akan bertambah dengan nama hidangan gres Hijri Calendar. Untuk menggunakannya kita tinggal klik hidangan tersebut dan klik pilih lagi Hijri Gregorian Calendar and Converter.
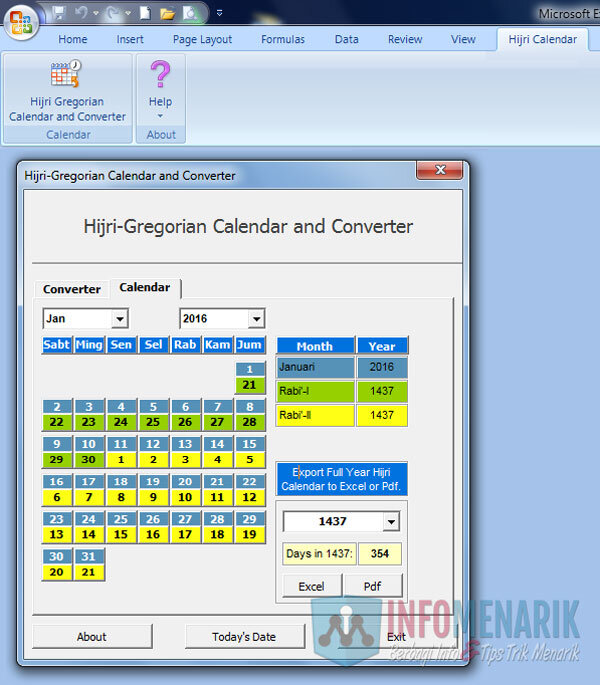
Menggunakan Add-Ins Hijri Calendar kita dapat mengkonversi kalender masehi menjadi kalender hijriyah kapanpun dan dimanapun hanya dengan satu kali proses. Kemudian kita juga dapat menciptakan kalender hijriyah dengan gampang dan menarik. Nanti kalender hijriyah dapat kita cetak dalam format Excel dan juga format PDF.
Baca Juga Artikel Keren Lainnya Seputar Office Excel
Baca Juga Artikel Keren Lainnya Seputar Office Excel
- Cara Mencegah Untuk Menghindari Duplikat Data Ketika Entry Data Di Office Excel
- 150+ Download Gratis Kumpulan Rumus Excel Siap Pakai Lengkap Dengan Contoh
- Cara Membuat Ukuran Kertas Di Office Excel Untuk Mencetak Hasil Kerja Excel
- Cara Membuat Highlight Di Office Excel Untuk Membedakan Warna Cell Tertentu
- Cara Proteksi Cell Tertentu Di Office Excel Agar Tidak Bisa Di Edit Orang Lain
Ok mungkin hanya itu saja artikel Cara Membuat Kalender Hijriyah Dengan Office Excel. Saya harap artikel ini ada keuntungannya untuk siapa saja dan hingga bertemu lagi di artikel keren lainnya. Salam sukses selalu.
Sumber http://info-menarik.nett