Cara Membuat Ranking Dengan Rumus Excel – Kegiatan meranking ini biasanya sering dilakukan oleh mereka yang bekerja di sekolah. Bagi yang kesehariannya mengajar siswa di sekolah dalam menawarkan ranking terhadap siswa didiknya yaitu sesuatu hal yang tidak abnormal lagi tentunya. Karena setiap tamat semester siswa akan diberi buku laporan pendidikan (RAPORT) yang didalamnya berisi sejumlah nilai yang diperoleh siswa selama mencar ilmu satu semester. Kemudian didalam raport tersebut akan ditulis juga ranking siswa dari jumlah keseluruhan siswa yang ada dalam satu rombongan belajarnya. Rangking atau peringkat ini akan dimulai dari angka satu yang diambil dari jumlah nilai terbesar dari seluruh mata pelajaran. Kemudian dilanjutkan ke urutan berikutnya menurut jumlah nilai hingga batas tamat jumlah keseluruhan siswa.
Baca Juga : Cara Praktis Membuka Proteksi Password Microsoft Office Excel Tanpa Software
Sebelum teknologi canggih ibarat dikala ini dulu ketika guru akan memilih ranking terhadap siswanya yaitu dengan cara manual. Guru melihat jumlah nilai seluruh siswa dan membandingkannya secara manual dari siswa yang memperoleh nilai terbesar hingga terkecil. Namun ketika jaman sudah canggih ibarat dikala ini juga masih banyak guru-guru sekolah ketika memilih ranking siswanya melaksanakan dengan cara manual. Lantas apa sebabnya guru sekolah dikala ini tidak memanfaatkan kecanggihan teknologi yang ada?

Penyebab guru sekolah menyia-nyiakan kecanggihan teknologi dikala ini mungkin mereka belum tahu bagaimana cara menciptakan ranking secara otomatis memakai komputer? Atau dapat saja lantaran takut kenapa-kenapa atau hal-hal lainnya. Maka daripada itu saya disini akan coba banyak sekali untuk memenuhi kebutuhan tersebut. Bukankah sangat disayangkan kalau akomodasi sudah ada namun tidak dimanfaatkan dengan tepat. Hampir setiap sekolah di seluruh pelosok Indonesia dikala ini sudah mempunyai perangkat Personal Computer (PC).
Akan banyak waktu yang terbuang secara cuma-cuma kalau kita tetap konsisten kepada paham yang dulu yaitu menciptakan ranking secara manual. Jika jumlah siswa hanya mencapai puluhan saja mungkin tidak terlalu terasa lelahnya, namun kalau diatas seratus atau mungkin seribu mau berapa hari menuntaskan pekerjaan tersebut.
Baca Juga : Solusi “There Was A Problem Sending The Command To The Program” Di Excel
Lebih tepatnya lagi ketika kita ingin menciptakan ranking secara otomatis di komputer yaitu memakai aktivitas Microsoft Office. Namun aktivitas Microsoft Office ini tidak hanya satu aktivitas saja, yaitu ibarat Office Word, Office Excel, Office Power Point, Office Access, dan sebagainya. Lalu dengan Microsoft Office apa kita akan mengerjakan memilih ranking supaya lebih cepat lagi? Anda dapat memakai aktivitas Microsoft Office Excel.
Berikut Cara Membuat Ranking Nilai Menggunakan Rumus Microsoft Office Excel
Dari dulu hingga kini aktivitas Microsoft Office terus mengalami perkembangan. Itu semua ditandai dengan adanya banyak sekali versi, ibarat Office 2003, Office 2007, Office 2010, dan yang terakhir dikala ini yaitu Office 2013. Pada pada dasarnya semua versi Office tersebut masih sama saja, hanya beberapa pecahan yang mengalami perubahan kawasan dan tentunya setiap versi terbaru akan lebih dilengkapi lagi fiturnya.
Office Excel populer dengan aktivitas Spreadsheet atau aktivitas pengolah data yang paling banyak dipakai diseluruh dunia. Pengolahan data apapun kalau kita kerjakan dengan Office Excel maka akan terselesaikan dengan cepat. Salah satu referensi yang akan dibahas disini yaitu menciptakan ranking nilai siswa. Itu hanya sebagian kecil referensi saja.
Ok kita mulai saja pembahasannya yaitu cara menciptakan ranking memakai Office Excel. Untuk versi Office Excel terserah, mau 2003, 2007, 2010, 2013, maka akan dapat mempraktikkan cara ini.
Berikut saya mempunyai data referensi yang sudah diketahui jumlah nilai, rata-rata nilai, nilai tertinggi, nilai terendahnya namun belum kita ketahui rankingnya.
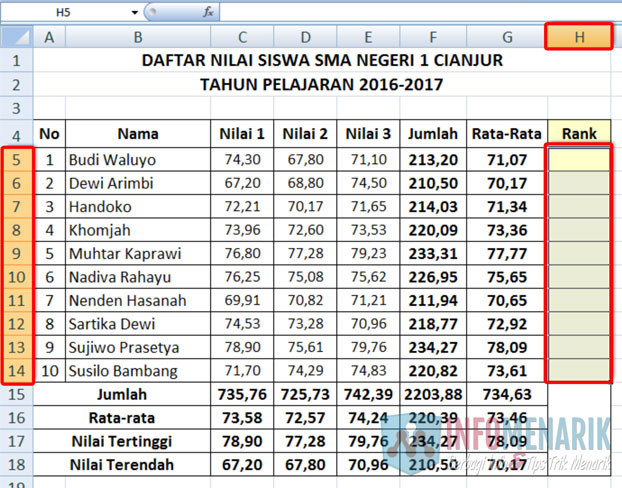
Anda lihat data diatas bahwa saya mempunyai 10 orang siswa yang belum diketahui rankingnya. 10 siswa ini dimulai dari Sheet Rows 5 hingga 14 dan kolom ranking berada pada Sheet Columns H.
Di Office Excel untuk menuntaskan data perhitungan ibarat ini dikenal dengan istilah Function. Banyak sekali Function di Office Excel dan masing mempunyai manfaat yang tidak terkira buat kita yang mengetahuinya. Function ini supaya lebih erat lagi bahasanya dapat disebut dengan Rumus.
Misal rumus untuk mengetahui jumlah data nilai yaitu SUM, untuk nilai rata-rata yaitu AVERAGE, nilai tertinggi MAX, dan nilai terendah MIN. Lalu apa rumusnya untuk menciptakan Ranking nilai? Kita dapat memakai rumus RANK.
Setiap kita ingin mengetahui hasil dari data yang dimaksud misal disini ingin mengetahui ranking siswa, maka tempatkan Cell pada kolom yang dimaksud dan ketik sama dengan (=) kemudian diikuti dengan rumus yang bersangkutan.
Lebih lengkapnya lagi rumus untuk menciptakan Ranking yaitu :
=RANK(number; ref; [order])
Misal lantaran disini kita ingin mengetahui Ranking pada kolom yang sudah disediakan maka didalam Cell H5 kita ketik =RANK( dan selanjutnya ….

Disini saya akan mengambil ranking siswa menurut jumlah nilai, artinya nanti akan otomatis jumlah nilai terbesar akan menjadi ranking 1 dan terkecil ranking 10. Anda juka dapat menciptakan ranking menurut rata-rata nilai siswa. Pada Cell H5 kemudian saya ketik rumus ibarat ini : =RANK(F5;$F$5:$F$14;0) kemudian tekan Enter.
F5 atau number yaitu lokasi Cell Jumlah Nilai yang nantinya akan menjadi patokan dalam pencarian Ranking. Jika Anda ingin mengetahui Ranking menurut Rata-Rata Nilai maka disitu yaitu G5. Sedangkan kalau $F$5:$F$14 adalah untuk mengisi ref pada rumus yaitu awal dari seleksi Jumlah Nilai hingga Cell akhir. Sebetulnya itu yaitu Cell F5 hingga Cell F14 cuma ditambah dengan isyarat $ (Absolute) supaya nilai Rangking menjadi konsisten. Dan juga diantara Cell ditambah tanda baca titik dua (:). Untuk 0 yaitu nilai Descending, dapat juga dengan mengisi angka 1 atau Ascending.
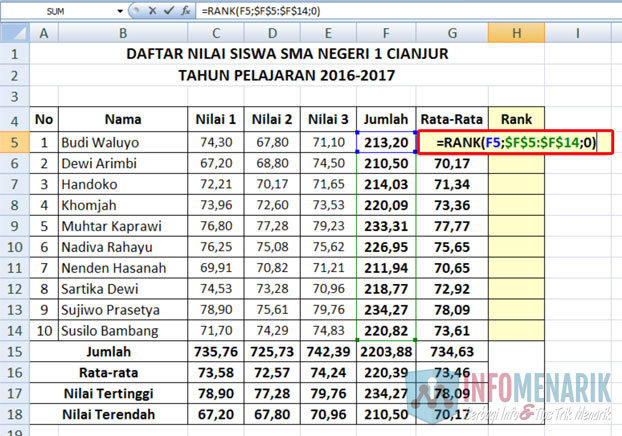
Ketika selesai mengetik rumus rangking ibarat yang sudah diterangkan diatas kemudian Anda tekan Enter dan lihat hasilnya. Jika sukses maka rangking nilai akan terbentuk dan sebaliknya kalau gagal maka mungkin ada rumus yang salah ketik. Perlu diperhatikan terkadang sebagian Office Excel dalam pemisahan perintah masing-masing Function ada yang memakai tanda koma (,) kalau referensi diatas yaitu memakai titik koma (;).
Anda tidak perlu menciptakan rumus gres lagi pada Cell berikutnya kalau sudah sukses menciptakan rumus pada Cell sebelumnya. Sekarang kiprah Anda tinggal melaksanakan Copy Paste rumus pada Cell kosong, maka otomatis nilai ranking akan terisi. Atau lebih cepatnya lagi Anda dapat melaksanakan Drag dari atas hingga bawah memakai mouse.
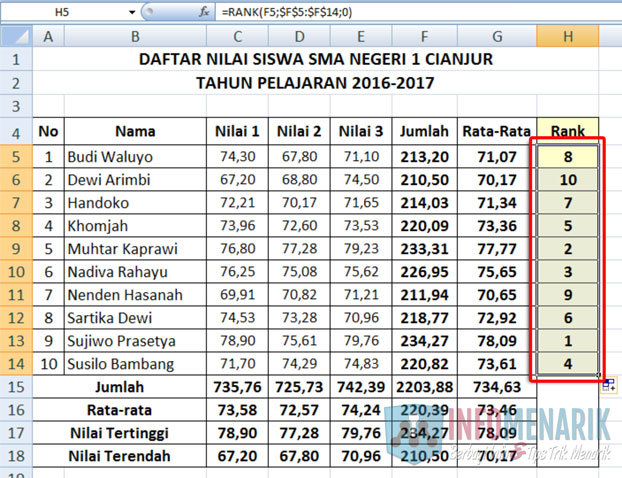
Jika benar maka balasannya akan terlihat ibarat referensi gambar diatas. Bagaimana gampang bukan? Membuat ranking nilai pada siswa yang jumlahnya ratusanpun akan Anda selesaikan dalam hitungan detik saja, ahli bukan?
Itulah kecanggihan teknologi kalau kita manfaatkan dengan benar dan tentunya kita harus sudah tahu juga bagaimana cara mengoperasikannya. Semoga goresan pena Cara Membuat Ranking Menggunakan Rumus Office Excel ini sedikitnya dapat membantu. Terutama bagi Anda yang hingga dikala ini masih belum mengerti juga cara memilih ranking nilai siswa memakai Office Excel. Salam sukses dan hingga bertemu lagi di artikel keren lainnya.
Sumber http://info-menarik.nett